Reset Windows Passwords for free
Lost, changed or forgotten your Windows 7, Vista or XP password! then try this guide on how to reset it manually. Follow these steps.
1. (Windows XP only) - from your login screen press CTRL, ALT and DELETE together, change username to ADMINISTRATOR, leave password blank and press "OK". By default has no password set on this account so it should log you in.
2. (Windows Vista & 7) - Login to a different administrator account (If available)
3. Use the administrator account you are now logged into and go to the account with the lost password, select it and click on remove account password
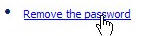
4. Boot off your Windows 7, Vista DVD, or WinRE disk (For XP users download a Windows RE disk from here and create it.)
5. Access command prompt
6. Assuming your Windows is on C: drive, type the following, if you get an error message then try changing C:\ to D:\ in command below. (This creates a backup of the file you are going to change)
copy c:\windows\system32\sethc.exe c:\
7. Next (Assuming your Windows is on C: drive) type the following, (If you get an error message then try changing C:\ to D:\ in command below).
copy /y c:\windows\system32\cmd.exe c:\windows\system32\sethc.exe
8. Next reboot your computer without the CD/DVD in the drive, go to the log on screen, now press the SHIFT key 5 times. A command prompt should now appear. Type the following command:
net user user_name new_password
Replace "user_name" with your username and "new_password" with a password of your choosing. If you are unsure of your username then type the following command:
net user
9. Finally reboot from your Windows 7, Vista or WinRE disk and type this command (Remember replace the C:\'s with D:\'s if need be):
copy /y c:\sethc.exe c:\windows\system32\sethc.exe
10. Reboot again and login into Windows with your new password.
